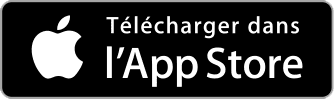If your beginning balance doesn’t match your statement, don’t worry. Before you start with reconciliation, make sure to back up your company file. It streamlines the reconciliation process, allowing for the identification and resolution of discrepancies more effectively.
You’ll want to look at your statement, starting with the first transaction listed and find that same transaction in the Reconciliation window in QuickBooks. We’re here to helpIf you’ve got https://accountingcoaching.online/ any questions or need a hand fixing a connection error, linking or reconciling a bank account, let us know. Sign in to QuickBooks and start a discussion in our QuickBooks Community.
It needs to match the balance of your real-life bank account for the day you decided to start tracking transactions in QuickBooks. There are a few reasons your QuickBooks data may not match your account statements, including bank service charges, checks that haven’t cleared, and transactions that haven’t been entered in QuickBooks yet. Through careful adjustments and verifications, the reconciliation process aims to provide a clear understanding of a company’s financial position. This meticulous approach helps in identifying and rectifying any irregularities, supporting informed decision-making and financial transparency. Marking transactions as cleared in QuickBooks Desktop signifies the validation of these transactions against the bank statement, contributing to the accuracy of the reconciliation process. Reviewing transactions in QuickBooks Desktop is essential to identify any discrepancies and ensure that the recorded transactions correspond accurately with the bank statement.
How to Reconcile Balance Sheet Accounts in QuickBooks?
All business owners, bookkeepers, or commerce managers must know how to reconcile within QuickBooks. However, the right technology can simplify the process while organizing orders and transactions. In this step-by-step guide, we’ll show you how to reconcile your accounts in QuickBooks Online so that you can confidently close your books each month.
- Adjusting transactions in QuickBooks is necessary to rectify any disparities identified during the comparison with the bank statement, ensuring the accurate synchronization of financial records.
- This is an important procedure to ensure that the financial records reflect the actual state of the business’s transactions.
- There are several actions that could trigger this block including submitting a certain word or phrase, a SQL command or malformed data.
- Reconciling in Quickbooks is that easy, and it helps ensure that you don’t miss a single transaction or let anything slip through the cracks.
- It is crucial to ensure that all the transactions listed on the bank statement are accurately recorded in QuickBooks to maintain an accurate representation of the company’s financial status.
To carry out a reconciliation, you will need to have your monthly bank or credit card statements on hand. Businesses should reconcile their bank accounts within a few days of each month end, but many don’t. Learn from these 10 common accounting mistakes to make improvements in your business. Make sure you enter all transactions for the bank statement period you plan to reconcile. If there are transactions that haven’t cleared your bank yet and aren’t on your statement, wait to enter them. By finalizing the reconciliation process, businesses can have confidence in the reliability of their financial records and make informed decisions based on accurate data.
Gather Bank Statement and Transactions
The significance of this phase lies in its ability to identify any discrepancies or errors, providing a clear overview of the company’s financial status. Are you looking to master the art of reconciliation in QuickBooks? Whether you’re using QuickBooks Online or QuickBooks Desktop, understanding the process of reconciliation is crucial for ensuring the accuracy and integrity of your financial records. In this comprehensive guide, we’ll walk you through the step-by-step process of reconciling your accounts, including bank statements and balance sheet accounts. When you have your bank statement in hand, you’ll compare each transaction with the ones entered into QuickBooks.
Reconciling is an important task that you should carry out regularly. This website is using a security service to protect itself from online attacks. The action you just performed triggered the security solution. There are several actions that could trigger this block including submitting a certain word or phrase, a SQL command or malformed data. If you forgot to enter an opening balance in QuickBooks in the past, don’t worry.
This is the same idea as balancing an account and checkbook in more manual times. When reconciling an account, the first bit of information you need is the opening balance. If you choose to connect your bank and credit cards to your online account, QuickBooks will automatically bring over transactions and also the opening balance for you. If you reconciled a transaction by mistake, here’s how to unreconcile it. If you adjusted a reconciliation by mistake or need to start over, reach out to your accountant. If you’re reconciling an account for the first time, review the opening balance.
Marking transactions as cleared in QuickBooks Online signifies the validation of these transactions against the bank statement, contributing to the accuracy of the reconciliation process. Reviewing transactions in QuickBooks Online is essential to identify any discrepancies and ensure that the recorded transactions correspond accurately with the bank statement. This phase is crucial as it ensures accuracy and integrity in financial reporting, aiding in identifying any discrepancies or errors that need to be resolved before finalizing the reconciliation process. From accessing the reconcile tool to marking transactions as cleared, we’ve got you covered.
Then, you will see a complete breakdown of all transactions. Each transaction will show the date of the transaction, the date it was cleared, the type of transaction, a reference number if applicable, the account, and the payee. On the right, you will see a green symbol that indicates whether the transaction was matched in the banking feed.
How to reconcile an account in QuickBooks Online
In accounting, reconciliation refers to the process of verifying the accuracy of financial records. This practice involves comparing two sets of records to ensure the figures match. Reconciling statements with your QuickBooks company file is an important part of account management. It ensures that QuickBooks entries align with those in your bank and credit card account statements. Adjusting transactions in QuickBooks is necessary to rectify any disparities identified during the comparison with the bank statement, ensuring the accurate synchronization of financial records. A reconciliation of a bank or credit card account compares the statement to what is in QuickBooks.
After reviewing everything for accuracy, you’ll know if this discrepancy is a valid error. Reviewing documentation consists of checking the amounts shown on invoices or receipts, compared with the corresponding amounts shown leaving or entering the account in question. If you’re in the world of business management or accounting, chances are you’ve heard of reconciliation. evaluating business investments If there are differences between records that are unexpected, it’s crucial to get to the bottom of the problem and either explain the discrepancy or regulate it. Remember, reconciliation is not a one-time process but an ongoing practice that you should do at least once a month. Once everything matches and the difference is $0, select Finish Now.
You can then select Start reconciling to begin the reconciliation of each transaction in that account. It aids in identifying any potential errors or fraudulent activities, thereby contributing to the overall financial integrity of the organization. Utilizing the various tools within the reconcile window, such as filters and search functions, further streamlines the process for a comprehensive reconciliation.